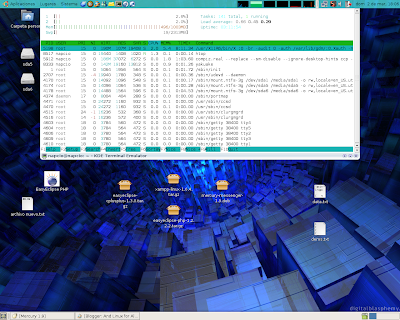Como ya sabemos Compiz Fusion nos provee de muchos efectos de video para nuestro entorno gráfico, existe uno de ellos que venia incluido en las primitivas versiones de Compiz o Beryl que desde mi punto de vista es uno de los mas útiles.
Este efecto se llama "Escalar". Seguramente lo habras visto mas de una vez porque como dije antes no es nuevo, para quien no lo conoce, este efecto (mediante una combinación de teclas o movimiento del mouse) muestra las ventanas que tenemos abiertas y nos da la posibilidad de pasar a otra aplicación solo haciendo un click:
- Utilizar toda la pantalla para nuestras aplicaciones
- Visualizar las ventanas abiertas en un modo mas directo
Si estas interesado...
Vamos a menu: Aplicaciones > Preferencias > Advanced Desktop Effects Settings.
Elegimos la categoría "Window Management" y presionamos el botón "Escalar"
Vamos a la solapa "Actions" desplegamos el menu "General" y hacemos doble click en la seccion "Screen Edge" (none por defecto) de "Iniciar Selector de Ventanas".
Listo, ahora para probar el efecto pasamos el mouse por el ángulo que hayamos seleccionado y nos mostrara todas las ventanas que tengamos abiertas. Para elegir una solo basta con hacer un click.
Este efecto es muy practico y al utilizarlo con frecuencia uno va perdiendo la costumbre de minimizar las aplicaciones, si te pareció practica esta forma de elegir las ventanas ya no necesitamos el Applet "Lista de Ventanas" del panel...
Al quitar el applet Lista de Ventanas del panel de GNOME este ya no necesita ocupar todo el ancho de la pantalla, tampoco necesita ser visible en todo momento, entonces lo que podemos hacer es darle otro aspecto mediante estas modificaciones:
Quitar el applet Lista de Ventanas haciendo click derecho sobre el mismo y eligiendo la opción "Quitar del Panel"
Como el panel ya no necesita utilizar todo el ancho de la pantalla, ya que accedemos a las ventanas abiertas llevando el puntero del mouse a un rincon de la pantalla, reducimos el tamaño del panel de la siguiente manera:
Click derecho sobre un area vacia del panel y seleccionamos "Propiedades" en la solapa "General" des tildamos la opción "Expandir"
Si deseamos ocultar este panel automáticamente (cosa que recomiendo si queremos utilizar toda la pantalla para las ventanas) tildamos la opción "Ocultar Automáticamente" y damos Aceptar.

se abre el editor de configuracion de GNOME y vamos a: apps/panel/toplevels/panel_0 buscamos el nombre "auto_hide_size" y le damos un valor de 0. También podemos modificar el valor de la entrada "animation speed" a fast, lo que hara que el panel se oculte a una velocidad mas rápida.

Ya podemos cerrar el Editor de Configuración de GNOME.
Ya tenemos configurado nuestro panel principal, para acceder a el solo acercamos el puntero del mouse. Podemos colocarlo en algún lugar de la pantalla en donde no nos moleste, puede ser al centro o en los margenes izquierdo o derecho de la pantalla yendo a un area vacia del panel y haciendo click (sin soltar).
Aqui un ejemplo:

Otro Menu


Si estas interesado en este ultimo menu en ticogeek
encontraras las instrucciones para instalarlo fácilmente.