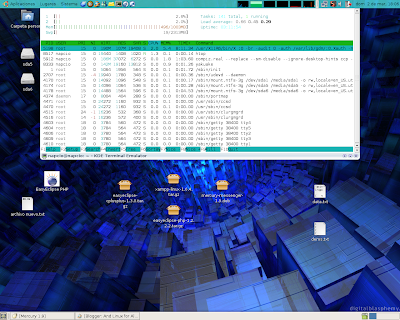Antes que nada debo hacer la obligatoria aclaración de que la primer alternativa LIBRE a Photoshop (PS) es sin dudas GIMP.
Porque?
Para quien utilice un programa de diseño a modo de hobby, ya sea para recortar alguna imagen o agregarle bigotes a la foto de su prima no le representa un problema pasar de Photoshop a Gimp.
Pero hay personas que utilizan PS de un modo profesional y quiza anden con ganas de usar GNU/Linux y encuentren como impedimento el hecho de no poder correr PS en GNU/Linux o tener que recurrir a Wine para usarlo.
Ok... les comento que existe una alternativa a PS que se podría decir que es casi un clon, su nombre es Pixel y funciona perfecto en GNU/Linux, el único inconveniente... cuesta 38 Dolares.
Desde el sitio de pixel nos podemos descargar la version "demo" y ver algunas de sus virtudes, de hecho lo único que lo transforma en demo es una marca de agua que aparece por defecto en cualquier imagen que hagamos y una ventana que dice lo siguiente:
Lo estuve probando y la verdad no tengo mas que palabras de logia para esta aplicación, desde su cuidada interfaz gráfica hasta su amplia lista de efectos, también destaco su velocidad al cargar, solo escribir pixeldemo en una Terminal y listo... ya esta corriendo en nuestro escritorio Linux.
Realmente, una pena que no sea un programa Libre o que no me sobren 38 dolares...
Al usuario que esta vacilando en entrar al mundo GNU/Linux por no poder correr de forma nativa PS quiza Pixel le pueda ser de utilidad - Hasta que aprenda Gimp ;)
Aca un screenshot (podes ver mas en la pagina de pixel):