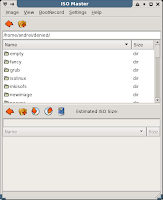Tal y como me comprometi, voy a continuar lo que hace algun tiempo, alguien empezo, sin mas preambulos...
El post de hoy va a dirigido a los que todavia, por cuestiones melancolicas diria yo, conservamos una cuenta de correo electronico en Hotmail.
A modo introductorio, el correo electronico puede funcionar de distintas formas, una es mediante servidores especificos de correo (POP3/IMAP), y otra mediante lo que se conoce como WebMail (HttpMail), y he aqui el dilema, pues los clientes para correo electronico soportan servidores POP3 o IMAP, pero creo que ninguno es capaz de gestionar correo electronico a traves de Webmails.
Para ello me he topado con una aplicacion multiplataforma (es decir que funciona en Windows y en Linux), de codigo Java, y para mi lo mas importante es Software Libre bajo licencia publica GNU.
La aplicacion se llama MrPostman y para explicarlo en terminos sencillos lo que hace es decirle al cliente de correo que el es el servidor POP3 y al servidor de correo que el es un Explorador Web, es decir emula un servidor POP3 local y un cliente WEB remoto, convierte los datos y en el cliente de correo POP3 aparecen los mails de HTTPMail.
Instalarlo es realmente sencillo, solo hay que entrar a
http://mrpostman.sourceforge.net/ puedes descargar un instalador o la aplicacion y los scripts eso es de tu eleccion, si no quieres o no te funciona el instalador descargas el "MrPostman-20060106.jar" y el "mrpostman-scripts-20060106.zip" que es lo mismo.
Una vez descargado (si no optaste por el autoinstalador), ve a tu carpeta personal (/home/tuNombre) y crea una carpeta llamada mrPostman (puedes ponerle el nombre que quieras o hacerla oculta), adentro copia el archivo "MrPostman-20060106.jar" y crea otra subcarpeta llamada "scripts" y descomprime ahi el contenido de "mrpostman-scripts-20060106.zip".
Vale remarcar en este momento que para correr esta aplicacion necesitas tener instalada la JRE (Java Runtime Enviroment), que se instala desde el Synaptic, en unos minutos, ya que esta en lo repositorios universe de ubuntu, para otras distribuciones tambien es facil desde la pagina de
SUN. Ahora que copiaste todo diria que ya lo instalaste, solo falta configurar, como consejo, create un lanzador en el escritorio con el comando "java -jar /home/tuNombre/mrpostman/MrPostman-20060106.jar", y ejecutalo, te aparecera esta ventana o similar (Dependiendo de tu instalacion):

Una vez que estes en esta pantalla, va a ir a la solapa de "Modulos", ahi solo estara la opcion "Generic", esto es por que todavia no has especificado donde pusiste los scripts, para hacer esto haz click en "generic" y donde dice "script directory" le pones /home/tuNombre/mrpostman/scripts/ (o donde hayas descomprimido "mrpostman-scripts-20060106.zip" ). Aplica los cambios y reinicia la aplicacion y veras algo como esto:

Ahi haciendo click en los scripts podras configurar particularidades de los distintos correos el de hotmail veras que tiene configurado unas carpetas "F000000001, F000000005", eso no lo cambies, ya que internamente hotmail funciona con esos nombres. Quiero remarcar que si bien yo solo lo uso para hotmail tiene muchas otras funcionalidades a traves de estos scripts que son actualizables.
Bueno, ahora solo tienes que configurar el cliente de correo, eso es diferente en cada aplicacion, pero es facil solo recuerda donde diga "POP SERVER" sera "localhost" y el puerto "11110" y el "SMTP SERVER" sera tambien "localhost" y el puerto "25250" los puertos puedes poner los que quieras, siempre y cuando sean los mismos que hayas puesto en las solapa "Principal" del MrPostman.
Eso es todo lo que se necesita configurar e instalar, yo la verdad que le he dado mucho uso, me parecio un buen primer post!
Otro detalle mas, las interfaces Java todavia tienen algunos problemas con algunas versiones de Compiz, pero como esta aplicacion no es que uno usa el GUI todo el tiempo, recomiendo parar el compiz, configurarla y luego reactivar compiz, para ejecutarla no hay problemas, lo funciona mal son dos cosas el redimensionado de los componentes y el cursor del mouse sobre los menues (Solo con compiz activado).
Tambien pueden agregar el comando "java -jar /home/tuNombre/mrpostman/MrPostman-20060106.jar" en la Sistema->Preferencias->sesiones de manera que mrpostman inicie junto a al sistema operativo. tambien pueden arrancarlo desde el lanzador que creamos previamente, con compiz activado sin problemas de uso, pero si quieren configurarlo, van a tener que desactivar compiz.
Bueno, eso es todo, espero les sea de utilidad y como dice un grande... Enjoy IT!!